Maria Fernanda Sedano Medrano
Cristian Yair Rojas Jimenez
DRIVER
¿QUE ES?
Es un programa informático que permite al sistema operativo interaccionar con un periférico, haciendo una abstracción del hardware y proporcionando una interfaz (posiblemente estandarizada) para utilizar el dispositivo.
TIPOS:
Existen tantos tipos de controladores como tipos de periféricos, y es común encontrar más de un controlador posible para un mismo dispositivo, cada driver ofreciendo un nivel distinto de funcionalidades.
Por ejemplo, aparte de los drivers oficiales (normalmente disponibles en el sitio web del fabricante), se pueden encontrar también los proporcionados por los sistemas operativos —los genéricos—, y también versiones no oficiales realizadas por terceros.
CARACTERÍSTICAS:
Los controladores de dispositivo son programas añadidos al núcleo del sistema operativo, concebidos inicialmente para gestionar periféricos y dispositivos especiales. Los controladores de dispositivo pueden ser de dos tipos: orientados a caracteres (tales como los dispositivos NUL, AUX, PRN, etc. del sistema) o bien orientados a bloques, constituyendo las conocidas unidades de disco.
La diferencia fundamental entre ambos tipos de controladores es que los primeros reciben o envían la información carácter a carácter; en cambio, los controladores de dispositivo de bloques procesan, como su propio nombre indica, bloques de cierta longitud en bytes (sectores). Los controladores de dispositivo, aparecidos con el DOS 2.0, permiten añadir nuevos componentes al ordenador sin necesidad de rediseñar el sistema operativo.
PASOS PARA DESCARGAR UN CONTROLADOR DE AUDIO
MÉTODO 1
PASO 1:En tu escritorio, haz clic en el menú de Inicio de tu computadora con Windows XP.
PASO 2:Haz clic en "Panel de Control".
PASO 3:Selecciona "Actualizaciones Automáticas".
PASO 4:Haz clic en el botón "Automáticas".
PASO 5:Selecciona el día y hora en que deseas que tu computadora descargue las actualizaciones de Windows.
- Selecciona el día y hora más cercanos a la fecha actual que esté disponible para descargar las actualizaciones de Windows y resolver tus problemas de audio de manera inmediata.
PASO 6:Haz clic en "Aplicar". Si los controladores de audio actualizados están disponibles para descargar, se instalarán automáticamente en tu computadora en la fecha y hora que hayas seleccionado para la actualización de Windows.
MÉTODO 2
Instalar los controladores de audio desde el disco del fabricante
PASO 1: Inserta el disco que contiene el programa con los controladores de tu computadora en la lectora de discos.
PASO 2:Sigue las instrucciones en pantalla para reinstalar los controladores de audio en Windows XP.
- Si necesitas más ayuda con el proceso de instalación usando el disco, consulta el manual de tu computadora o contacta directamente al fabricante.
MÉTODO 3
Descargar los controladores de audio desde el sitio web del fabricante
PASO 1:Haz clic en el menú de Inicio de tu computadora.
PASO 2:Haz clic en "Ejecutar".
PASO 3:En el cuadro de dialogo, escribe "dxdiag".
PASO 4:Haz clic en "Aceptar".
PASO 5:Haz clic en la pestaña "Sonido".
PASO 6:Anota el nombre de la placa de sonido de tu computadora ,ubicado junto a la etiqueta "nombre",bajo la selección llamada "dispositivos".
PASO 7:Anota el nombre del fabricante de la placa de sonido, ubicado junto a la etiqueta "Proveedor", bajo la sección llamada "Controladores".
PASO 8:Haz clic en "Salir".
PASO 9:Ejecuta el navegador web de tu computadora.
PASO 10:Ingresa al sitio web del fabricante del dispositivo de audio de tu computadora.
PASO 11:Utilizando el nombre de la tarjeta de sonido antes obtenido, busca en la página web del fabricante los controladores de audio para tu computadora.
- Ingresa a la sección "Soporte" para encontrar los controladores de audio si no los encuentras a simple vista.
PASO 12:Sigue las instrucciones de instalación que brinda el fabricante para instalar los controladores de audio.
REPORTE
Cómo desinstalar, borrar y volver a instalar el driver de sonido en Windows 10
Igual que cualquier otro driver, los drivers de sonido podemos encontrarlo en el Administrador de Dispositivos de Windows 10. Para llegar a él, simplemente pulsaremos con el botón derecho sobre el botón del menú inicio y elegiremos la correspondiente opción de la lista de opciones que nos aparece.
Como veremos, se nos abrirá una nueva ventana donde estarán listados todos los dispositivos que tenemos instalados en el ordenador.
En esta lista tendremos que localizar el apartado “Controladoras de sonido” y lo expandimos. Aquí podremos ver todos los dispositivos relacionados con el sonido que tenemos conectados e instalados en nuestro Windows 10. Debemos localizar el dispositivo que está dando problemas en el sistema operativo (probablemente el Realtek) y, pulsando con el botón derecho sobre él, elegiremos la opción “Desinstalar el dispositivo”
Debemos asegurarnos de marcar la opción de “Eliminar el software del controlador” para borrarlo del sistema (así, en caso de estar corrupto, no dará más problemas) y listo.
Tras aceptar esta ventana, el controlador de borrará por completo del sistema. El siguiente paso será reiniciar el sistema para que los cambios surtan efecto. Ahora mismo nuestro ordenador no tendrá sonido, es normal.
Cuando volvamos al escritorio, volvemos a la ventana del Administrador de Dispositivos, y le hacemos clic sobre el botón de buscar nuevos dispositivos. Windows buscará nuevos dispositivos que no estén instalados para intentar habilitarlos.
Windows 10 cuenta con una gran biblioteca de controladores, además de utilizar Windows Update para descargar los que no estén presentes (como el que hemos eliminado). Windows descargará e instalará directamente el driver de sonido de nuestra tarjeta y, cuando finalice la instalación, el sonido de nuestro ordenador debería volver a funcionar con normalidad.
Si por alguna razón Windows Update no encuentra el driver de sonido, os recomendamos buscarlo en la página web de vuestra placa base, o más fácilmente, utilizar una aplicación como IObit Driver Booster para descargar e instalar todos los drivers ausentes u obsoletos de nuestro ordenador.
Con esto, ya habremos solucionado el problema con el sonido de Windows 10, al menos si este problema estaba relacionado con el driver.
CONCLUSIÓN:creemos que los controladores son indispensables para que una computadora funcione bien y que todas las tareas se realicen con la mayor facilidad y rapidez que se necesita .cuando un controlador no funciona esto empeora las cosas y es debido a eso que se debe saber como arreglar ese problema para que esto no traiga mas problemas y librarse de eso lo antes posible.





















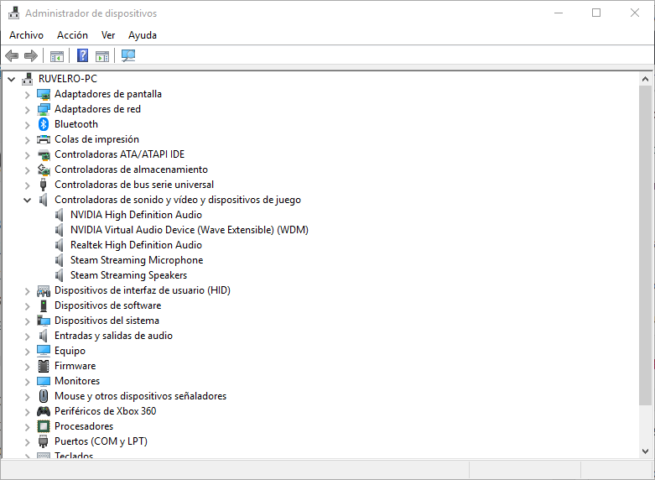
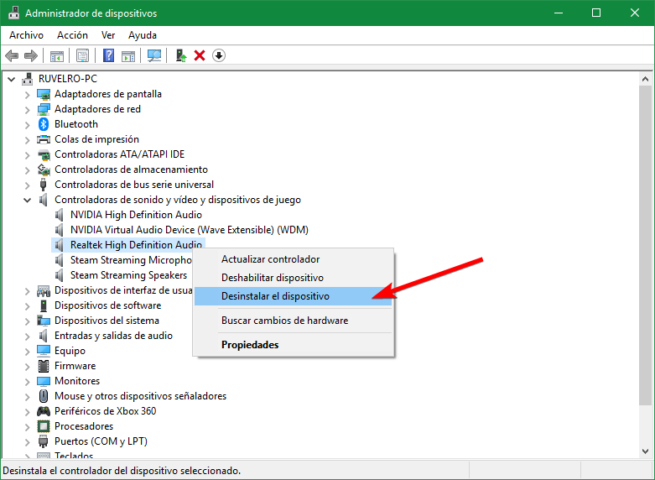
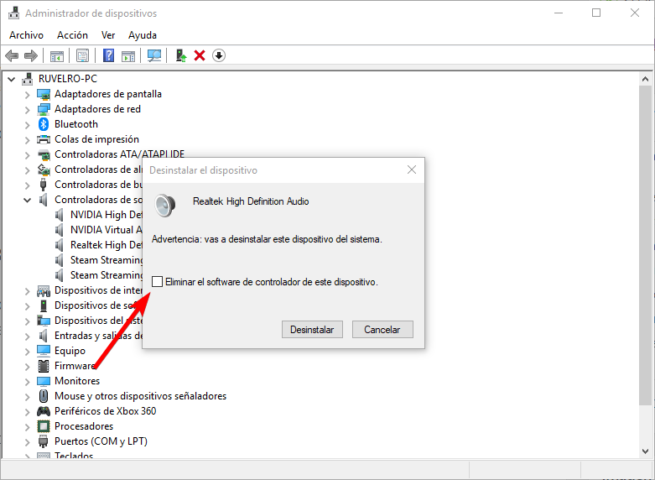
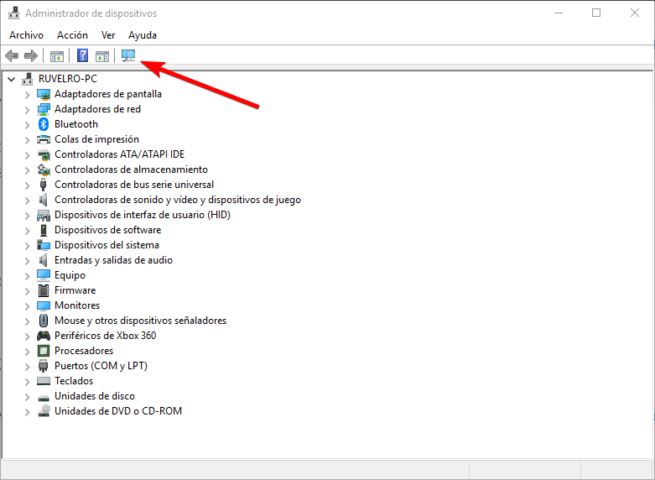
No hay comentarios.:
Publicar un comentario