COMO CONFIGURAR LA FECHA Y HORA DE UNA COMPUTADORA
Procedimiento a seguir
1
Como establecer la hora y fecha de un sistema
Cuando enciende la computadora por primera vez, le permitirá configurar
la fecha y la hora durante la instalación de Windows. La fecha y la hora
seleccionados durante la instalación serán reflejados tan pronto la computadora
descargue Windows 7.
Nota: Usted deberá estar conectado a una cuenta
administrativa en la computadora para cambiar la configuración de Fecha y
Hora.
Para cambiar la Fecha y la Hora:
1.
Haga clic
derecho en Fecha y Hora en la parte inferior derecha de la
pantalla.
En el cuadro de diálogo de Fecha y Hora,
haga clic en Cambiar configuración de Fecha y Hora.
2.
En la
ventana de propiedades de Fecha y Hora, haga clic en el botón de Cambiar
Zona Horaria.
3.
En la
ventana de Configuración de Zona Horaria, seleccione la Zona
Horaria correcta del menú desplegable y haga clic en Aceptar.
4.
En la
ventana de Propiedades de Fecha y Hora, haga clic en el botón Cambiar
Fecha y Hora.
5.
En la
ventana de Configuración de Fecha y Hora, seleccione la fecha correcta e
inserte la hora correcta y haga clic en Aceptar.
6.
En la
ventana de propiedades de Fecha y Hora, haga clic en Aceptar.
La nueva configuración para Fecha y Hora ha sido guardada. Estos
pasos pueden ser repetidos en cualquier momento para cambiar la información de
Fecha y Hora.
1
como cambiar
la configuración de un teclado ah una americano
Si al momento de escribir con
tu teclado tienes la configuración de Español internacional, y quieres
cambiarla al americano, realiza las siguientes acciones.
Haz clic en Inicio, Panel de control y
allí escoge la opción Reloj, idioma y región escoge la opción Configuración
regional de idioma te debe abrir una nueva ventana en la cual vas a
seleccionar el tipo de formato Español
(Chile), luego pasas a la pestaña Ubicación y
seleccionas tu país.
Por último escoge la pestaña Teclados e
idiomas y haz clic en el botón Cambiar teclados, esta opción te abre
una nueva ventana en donde vas a seleccionar de nuevo la configuración para tu
país. En la misma ventana puedes observar la configuración de Servicios
instalados, en donde también puedes realizar la configuración del idioma de
tu teclado.
Luego de realizar las anteriores acciones haz
clic en el botón Aplicar y luego clic en el botón Aceptar.
Reinicia tu equipo y valida que
todo esté funcionando correctamente luego del inicio del sistema.
2
configuración de mouse (ratón)
para personas surdas
Los zurdos se
tienen que acostumbrar o adaptar a muchos de los utensilios y herramientas que
usan los diestros, y como sabemos, el ratón del ordenador está pensado para
usarse con la mano derecha.
Sin embargo,
Microsoft ha pensado en los zurdos desde hace mucho tiempo, ya que desde
Windows 98 es posible cambiar el orden de los botones de ratón para que
cualquiera lo pueda usar cómo más se acomode.
Desde aquel
entonces la forma de configurar
el ratón para zurdos
se ha mantenido y se puede hacer siguiendo los mismos pasos casi en todas las
versiones de Windows, lo único que cambia son los nombres de algunos menús de
Windows.
Pero para que no
haya ningún problema y podamos evitar cualquier confusión, explicaremos como
hacerlo en Windows 7 y en Windows 10.
Configurar el ratón para zurdos en
Windows 7
1. Pulsa el botón de inicio.
2. Selecciona el Panel de Control.
3. Haz clic sobre la opción Hardware y Sonido.
4. Ahora ve a Dispositivos e impresoras y haz clic en Mouse.
5. Se abrirá una ventana en donde puedes
configurar algunos detalles sobre el ratón.
Selecciona la opción Intercambiar botones primario y secundario
Como mencione los
pasos son casi iguales, pero cambian algunos nombres en los menús:
1. Pulsa el botón inicio.
2. Selecciona el icono de Configuración arriba del botón de apagado.
3. Selecciona la categoría de Dispositivos en la ventana.
4. Ahora, en el menú izquierdo,
selecciona Mouse.
5. La primera opción que veras dice “Seleccionar el botón primario” y verás que está el izquierdo
seleccionado.
6.
Solo
tienes que hacer clic en la fecha y seleccionar Derecho.

Listo, ahora sabes
cómo configurar el mouse en las dos versiones más populares de Windows. En
Windows 8.1 es igual que en Windows 10 una vez que entres a la categoría de
Dispositivos.
Como puedes ver, el
procedimiento es bastante sencillo y no te tomará más de 10 minutos seguir este
tutorial. Esperamos que el tutorial te haya sido de ayuda, puedes dejarnos un
comentario contándonos como te ha ido configurando esta opción.
1
como utilizar otro puntero
Los punteros en C++ (o apuntadores) son quizá uno de los
temas que más confusión causan al momento de aprender a programar en C++, sin
embargo verás que no es para tanto y que todo depende de dos elementos: el
signo & (ampersand) y el * (asterisco) que los explicaré
en breve. Durante este artículo verás entonces que no es para nada difícil
hacer y usar punteros y que además son de gran ayuda al momento de necesitar
valores y estructuras dinámicas, por ejemplo, para crear un array dinámico, con dinámico me refiero a que su tamaño puede ser establecido en
tiempo de ejecución y lo mismo se puede hacer con las matrices (que en realidad son un array multidimensional).
Ejemplo de
punteros
int
Muy bien, ya hemos creado y usado nuestro primer puntero
¿Notaste el uso del asterisco y del ampersand? espero que sí
y además de eso hay otros detalles que debemos considerar, veamos: variable; //Creamos un entero int * apuntador = &variable;//Creamos una apuntador a la posición en memoria de
"variable"
*apuntador = 20; //Le asignamos un valor a esa posición de memoria. delete [] apuntador; //Después de operar con punteros es necesario liberar
la memoria.
puntero = NULL;
Detalles al crear
y usar punteros en C++
- El tipo de dato del apuntador debe coincidir
con el de la variable cuya posición en memoria apuntan. En el ejemplo
vemos que tanto variable como apuntador son enteros.
- Siempre que queremos usar el apuntador
debemos anteponer el asterisco
(*) para indicar que usaremos el valor en la posición de memoria apuntada.
- De no usar el asterisco el comportamiento
sería impredecible. Estaremos haciendo uso de la dirección de memoria más
no del valor almacenado en ésta.
- Después de usar un puntero, especialmente si
trabajamos con arreglos o matrices, es MUY recomendable liberar la memoria
utilizada con la función delete
(tal como en el ejemplo)
- Un puntero o apuntador puede ser de cualquier
tipo de dato, inclusive los podemos usar con tipos complejos.
Los punteros y el ampersand
El ampersand es un operador de C++ y es comúnmente
utilizado para los punteros. Este operador nos permite obtener la dirección de
memoria de una variable cualquiera y es justo esto (la dirección en memoria) lo
que utilizan los punteros para referenciar valores.
Los apuntadores y el asterisco
El asterisco es, por decirlo de alguna forma, el operador
por excelencia de los punteros. SU utilidad radica en que si el valor de dicho
apuntador corresponde a una dirección de memoria, el asterisco nos permite
resolverla y acceder al valor almacenado allí. Viéndolo desde otro enfoque, un
apuntador es únicamente una dirección de memoria (un número) y el asterisco
es el que hace la magia de obtener el valor referenciado por dicha dirección.Veamos otro ejemplo con cada elemento detallado paso a paso



 Ejemplo de
apuntadores
Ejemplo de
apuntadores
*apuntador = NULL; //Declaramos un puntero //Es recomendable inicializar un puntero en null,
para detectar errores fácilmente char letra; //Declaramos una variable primitiva apuntador = &letra; //Asignamos al apuntador la dirección de memoria de
la variable primitiva
*apuntador = 'x'; //Modificamos la variable a través del apuntador cout << letra; //Muestra x por pantalla Ahora que hemos visto los ejemplos y tenemos claro el uso del ampersand y el asterisco podemos entonces realizar algunos ejercicios interesantes.
Ejercicios con punteros en C++
Parámetros por referencia
Usualmente
al enviar un parámetro a una función todo lo que se haga con dicho parámetro
allí adentro NO tiene efecto por fuera. Por ejemplo si a una función la se le
envía una variable cuyo valor es diez y al interior de la función le sumamos un
cinco, después de la ejecución de la función el valor de la variable seguirá
siendo diez en vez de quince. Lo que pasó al interior de la función se quedó allí. Para
solucionar esto, si queremos que el valor cambie definitivamente, usamos
punteros para pasar no el valor del parámetro sino una referencia a éste (paso
por referencia). Veamos: using namespace std; int función(int
valor) { valor = valor + 10; //Se le suma 10 return valor; } int función Punteros(int* valor) { *valor = *valor + 10; //Se le suma 10 a la posición en
memoria return *valor; } int main() { int numero = 10; cout << "Antes de función " << numero << "\n"; //10 función(numero); //Se pasa por valor cout << "Después de función " << numero << "\n"; //10 cout << "Antes de función Punteros " << numero << "\n"; //10 función Punteros(&numero); //Se envía la dirección de memoria y la función
resuelve la referencia cout << "Después de función Punteros " << numero << "\n"; //20 (10+10) system("pause"); return 0; }
Array dinámico
Como mencioné al comienzo del artículo, por medio de
apuntadores podemos crear arreglos o vectores dinámicos, es decir, un array al
cual se le define su tamaño o capacidad durante la ejecución del código y no
antes, lo cual nos permite definirle el tamaño deseado por el usuario. using namespace std; int main() { string* títulos = NULL; //Se inicializa el puntero (inicia en null) string* autores = NULL; //Se inicializa el puntero (inicia en null) int tamanio ; //Se inicializa la variable cout << "Cuantos libros desea ingresar?"; string entrada; getline(cin, entrada); //Se asigna el valor ingresado tamanio = stoi(entrada); //Se transforma la entrada en número títulos = new string[tamanio]; //Declaramos un arreglo del tamaño ingresado para los
títulos
autores = new string[tamanio]; //Declaramos un arreglo del tamaño ingresado para los
autores cout << "Por favor ingrese la siguiente información de
los Libros: \n"; for(int i = 0; i < tamanio; i++) { cout << "\n******* Libro " << i + 1 << "********:\n"; cout << "Titulo: "; //cin >> títulos[i]; //No funciona con espacios getline(cin, títulos[i]); cout << "Autor: "; //cin >> autores[i]; //No funciona con espacios getline(cin, autores[i]); } //Liberamos la memoria de ambos punteros delete [] títulos; delete [] autores; títulos = NULL; autores = NULL; system("pause"); return 0; }
Matrices dinámicas
Así como lo hicimos con los array, también podemos tener
matrices dinámicas y definir su tamaño, número de filas o número de columnas (o
las dos) según sea necesario. using namespace std; int main() { int cols = 2; //El número de columnas es fijo
(sólo título y autor) string** libros; //Si inicializa la matriz (punteros de punteros) int tamanio ; //Se inicializa la variable cout << "Cuantos libros desea ingresar?"; string entrada; getline(cin, entrada); //Se asigna el valor ingresado tamanio = stoi(entrada); //Se transforma la entrada en número libros = new string*[tamanio];//Se asigna el número de filas según el usuario cout << "Por favor ingrese la siguiente información de
los Libros: \n"; string titulo ,autor; for(int i = 0; i < tamanio; i++) { libros[i] = new string[cols]; //Cada fila contendrá dos columnas //Notar que cols pudo haber sido ingresada por el
usuario también cout << "\n******* Libro " << i + 1 << "********:\n"; cout << "Titulo: "; getline(cin,titulo); cout << "Autor: "; getline(cin,autor); libros[i][0] = titulo; libros[i][1] = autor; } //Para liberar la memoria debemos recorrer fila por
fila primero. for (int i = 0; i < tamanio; ++i) { delete [] libros[i]; //Cada fila de libros es otro array de punteros //Por eso son punteros a punteros} //Luego de limpiar las columnas, quitamos la fila
única que quedó delete [] libros; system("pause"); return 0; } Debes notar también que la liberación de la memoria es un poco más trabajosa, pues debemos ir fila por fila liberando la memoria de las columnas creadas y luego liberar la fila completa. Ahí podrás notar la diferencia en eficiencia y uso de memoria al usar arreglos o usar matrices.
Muy bien, es todo en esta función. Espero haber sido muy claro y que los ejemplos y ejercicios te hayan servido de mucho. En este momento ya debes saber qué es y cómo hacer un puntero en C++, para qué sirve el ampersand y el asterisco cuando estamos hablando de apuntadores en C++ y cómo crear arrays dinámicos y matrices usándolos.
COMO CONFIGURAR LA PANTALLA (PAPEL TAPIZ,PROYECTOR DE PANTALLA,APARECÍA DE PANTALLA BOTONES Y RESOLUCIÓN)
El fondo de pantalla de tu computadora puede ser cambiado. Podes cambiarlo por algunos que aparecen en una lista predeterminada o también usar alguna foto tuya como fondo para personalizar tu pantalla. Prueba poner una foto de tu hijo, tu mascota, o una foto especial que hayas capturado con tu cámara en tu Windows XP o cualquier PC.

Click derecho en el Escritorio (pantalla principal).
Click en “Propiedades” en la lista que aparece.

En la ventana que aparece luego, selecciona la pestaña “Escritorio”.

Haz click en la imagen que más te guste y presiona “Aceptar”. Si quieres ver primero cómo se ve, presiona “Aplicar”. También, puedes clickear en “Examinar”para elegir una imagen que no esté en la lista. Simplemente examina hasta la carpeta que contiene la imagen, selecciónala, y presiona Aceptar.

También puedes buscar imágenes en Internet para usarlas como fondo de pantalla. Las resoluciones comunes para fondos de pantalla son 1024 x 768, 1280 x 960, y 1600 x 1200. Busca una imagen que te guste en Internet Explorer, haz click derecho sobre ella y selecciona “Establecer como fondo”.

Usa tu foto favorita de tu mascota, tu hijo o alguna capturada con tu cámara digital.
PROTECTOR DE PANTALLA
Originalmente, el protector de pantalla de un ordenador estaba diseñado para evitar que si dejábamos una imagen fija en un monitor antiguo durante bastante tiempo esta se grabara físicamente en él y se estropeara o empezaran a aparecer manchas por dentro de la pantalla causa de una exposición prolongada a un mismo elemento. Actualmente aún se siguen utilizando los protectores de pantalla, sin embargo, ya que los monitores no se estropean como antes, su finalidad es muy distinta, y no va mucho más allá de una simple configuración estética.
Los protectores de pantalla llevan presentes en Windows desde hace muchos años, y, como no podía ser menos, también lo están en Windows 10, sin embargo, vienen desactivados por defecto. A continuación, vamos a ver cómo podemos activar y configurar el protector de pantalla en este sistema operativo.
Activa y configura un protector de pantalla, o salva-pantallas, en Windows 10
Para activar esta función, lo primero que debemos hacer es abrir el menú de Configuración de Windows 10 desde el menú inicio y, en él, pulsar sobre Personalización > Bloqueo de Pantalla. Veremos una ventana como la siguiente, en la cual debemos pulsar sobre “Configuración de protector de pantalla”.
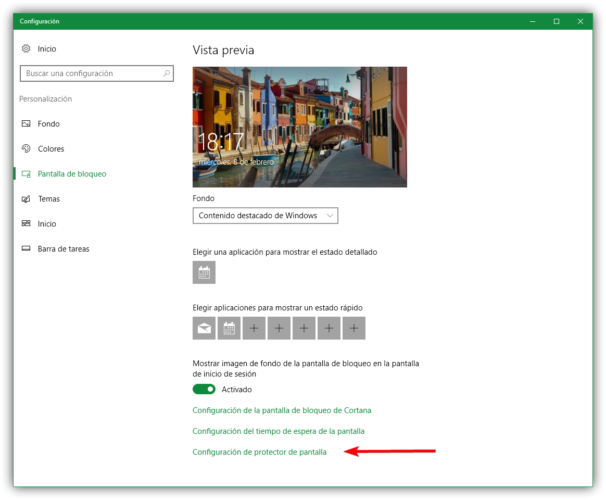
Automáticamente veremos una nueva ventana como la siguiente.
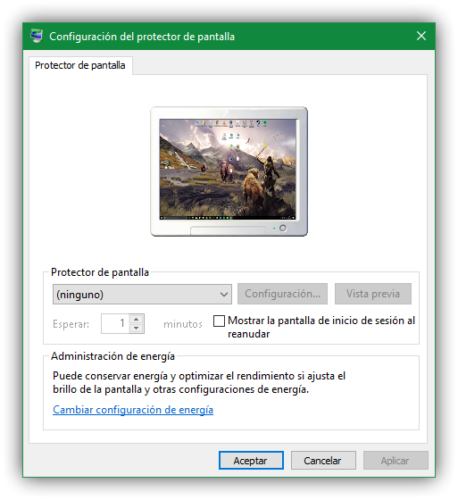
Como podemos ver, por defecto no tenemos ningún protector de pantalla habilitado. Por ello, lo primero que haremos será seleccionar el que queremos utilizar. Para ello, pulsamos sobre la lista y veremos todos los que podemos elegir.
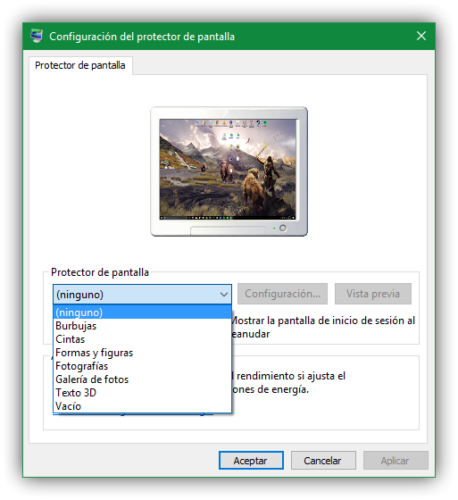
Seleccionaremos el protector de pantalla que queramos utilizar y veremos cómo se simula su efecto en la pequeña imagen de un monitor que nos aparece.
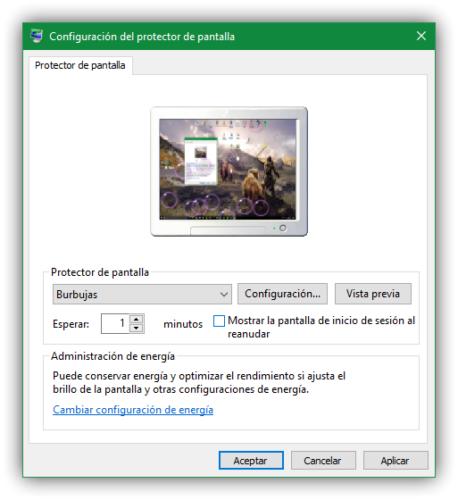
Si queremos ver su efecto real aplicado en el monitor, simplemente pulsamos sobre “Vista Previa” para que este empiece a funcionar.
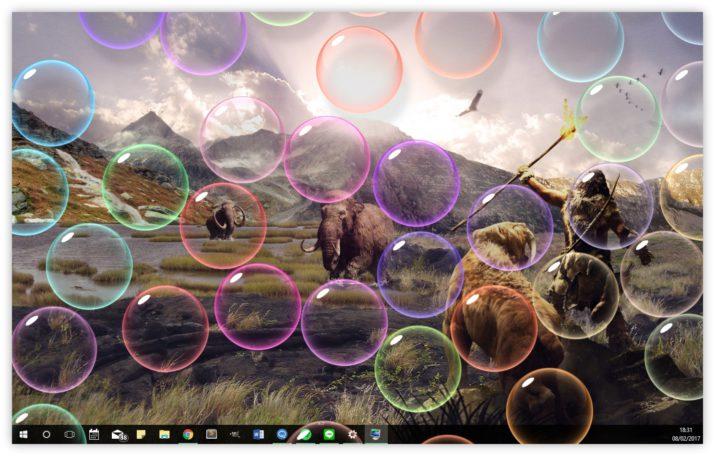
Algunos protectores de pantalla, como es el caso del “Texto 3D“, por ejemplo, tienen una configuración adicional, la cual podemos modificar a nuestro gusto desde el botón “Configuración”.
En caso de querer dejar ese protector de pantalla de forma indefinida y que se active automáticamente tras N minutos, debajo de la lista veremos un cuadro donde nos preguntará el tiempo que el ordenador debe estar inactivo para que se active el salvapantallas automáticamente.
Por último, y como medida de seguridad recomendable, podemos marcar la opción “Mostrar la pantalla de inicio de sesión al reanudar”. De esta manera, cuando salte el protector de pantalla, generalmente cuando no estemos, nuestro ordenador se bloqueará automáticamente, y para volver a utilizando tendremos que volver a introducir la contraseña de inicio de sesión.
COMO MODIFICAR EL VOLUMEN DEL EQUIPO DE COMPUTO
Haga clic en el botón Inicio en la esquina inferior izquierda de la pantalla de la computadora
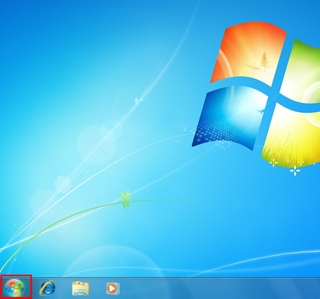
Haga clic en el botón del Panel de Control
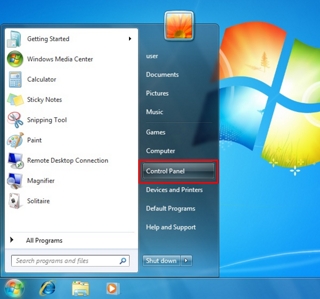
En el Panel de Control, haga clic en Hardware y Sonido
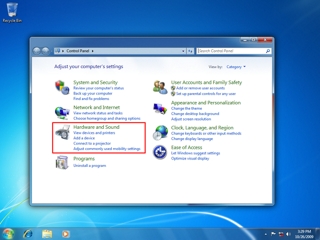
Debajo del ícono de sonido, haga clic en "Ajustar volumen del sistema" para abrir el mezclador de volumen
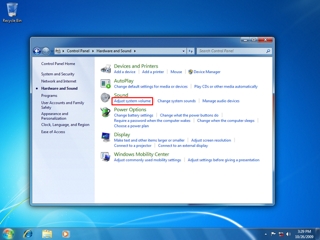
Ajuste el volumen para que quede al menos a 2/3 del volumen máximo o más
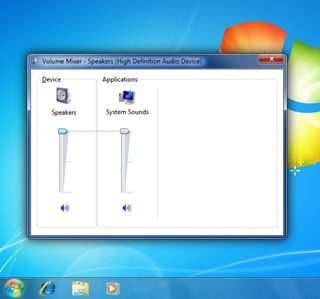
Cómo seleccionar la salida de audio
Haga clic en el botón Inicio en la esquina inferior izquierda de la pantalla de la computadora
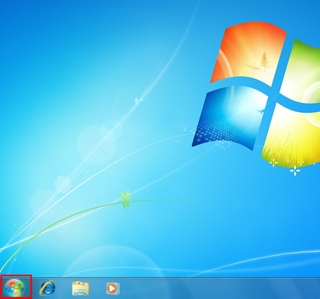
Haga clic en el botón del Panel de Control
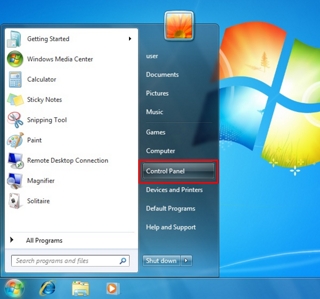
En el Panel de Control, haga clic en Hardware y Sonido
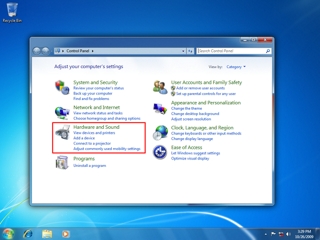
En el menú de Hardware y Sonido, haga clic en "Administrar dispositivos de audio"
En la pestaña Reproducción, seleccione "Bose SoundLink Audio"
Una vez seleccionado "SoundLink Bose Audio", haga clic en "Predeterminar"
COMO COMBINAR SONIDOS DE UNA COMPUTADORA
PASO 1:
Descarga e instala Audacity. Haz clic derecho en un archivo de audio. Haz clic en "Abrir con" y selecciona "Audacity". Si Audacity no está en la lista, pulsa en "Explorar" y localiza el archivo ejecutable. Selecciona un área de la canción y pulsa en "Efectos". Elige un efecto para realizar en el área seleccionada. Corta la canción con la tecla "Ctrl" + "X" para cortar una sección. Haz clic en un área del audio. Pulsa la tecla "Ctrl" + "V" para pegar la sección.
PASO 2:
Descarga e instala el complemento MP3 Remix para Windows Media Player. Reproduce una canción en este reproductor. Utiliza el complemento MP3 Remix para mezclar la canción mediante la adición de bucles. Graba los resultados con Audacity, Wavosaur o un grabador de audio gratuito.
PASO 3:
