Belen Azucena Martinez Barajas 4"S T/V
CONEXIÓN A ESCRITORIO REMOTO
INTRODUCCIÓN:
La Conexión a Escritorio Remoto de Windows (RDP) permite acceder a un equipo de la UJA de
forma remota desde cualquier lugar con conexión a Internet. Esto permite, entre otras cosas, que
el usuario pueda utilizar los datos, aplicaciones y recursos de red de su equipo de la UJA desde
fuera de ella.
Esta guía explica cómo acceder al Escritorio Remoto de un equipo de la UJA a través de una
conexión segura VPN.
INDICE:
- DEFINICIÓN DE ESCRITORIO REMOTO
- SOFTWARE QUE SE UTILIZA PARA LA CONEXIÓN REMOTA
- PASOS DE CONFIGURACIÓN DE CADA PROGRAMA
- CONCLUSIÓN PERSONAL
- ENLACES
DEFINICIÓN DE ESCRITORIO REMOTO:
PARA QUE SIRVE:
Las posibilidades que ofrece este sistema de trabajo a distancia son numerosas. En efecto, el empleo del escritorio remoto permite hacer uso de los recursos de un ordenador determinado a larga distancia, lo cual ahorra costes y aumenta la seguridad del trabajo sin necesitar la intervención de terceros que hagan de intermediarios. Así pues, el escritorio remoto hace posible la centralización de tareas o aplicaciones en un mismo computador, pudiendo trabajar en el mismo todos aquellos usuarios que tuvieran permiso para hacerlo. Aplicando este método, el trabajo en equipo a distancia se convierte en una labor factible, sencilla y eficiente.
SOFTWARE QUE SE UTILIZA PARA LA CONEXIÓN REMOTA:
Supremo es una solución potente, fácil y completa para el control y soporte de escritorio remoto, disponible para Windows, macOS, Linux, Android e iOS. Sin duda, es la alternativa más rentable a Teamviewer para acceder a PC o servidores remotos u organizar reuniones en solo unos segundos. Una de las ventajas de este software es que no necesita instalación o configuración de enrutadores o firewalls. Solo hay un archivo ejecutable que permite instalaciones ilimitadas en un número ilimitado de PC. Si es una empresa, también apreciará que Supremo le permita personalizar su interfaz de usuario para mostrar el logotipo de su empresa. La capacidad de mostrar logotipos personales será realmente útil para cualquier persona que quiera aumentar el conocimiento de su marca. Este software se puede instalar como un servicio para otorgar acceso desatendido a dispositivos remotos y es GRATUITO para uso personal, pero debe comprar una licencia si desea acceder a su PC con fines comerciales. Una prueba gratuita de 21 días está disponible para cada usuario sin ningún tipo de registro o suscripción.
2. TeamViewer:
TeamViewer es compatible con Windows, OS X, Linux, Android e iOS, y es gratuito para uso personal. No sólo TeamViewer ofrece soporte remoto y administración remota, también cuenta con características útiles como Wake-on-LAN para encender un computador y de nuevo apagarlo cuando haya terminado la sesión, transferencia de archivos, portapapeles compartido, soporte para la conexión de dispositivos móviles como teléfonos o tablets, y más. TeamViewer incluso soporta reuniones en línea, por lo que varias personas se puede conectar a un host o compartir una sesión si lo necesitan. Lo mejor de esta aplicación, es que todas las características que se han mencionado son gratuitas, la instalación es simple, y tiene más características incorporadas que probablemente alguna vez necesitará, por ejemplo, su capacidad de gestionar múltiples sistemas desde un computador sin tener que recordarlos, funciona bien sin necesidad de hacer un montón de modificaciones al firewall o puertos, autenticación en dos pasos, entre otras.
3. Chrome Remote Desktop:
Chrome Remote Desktop de escritorio remoto es compatible con Windows, OS X, Linux, y es totalmente gratuito para uso personal y comercial. Básicamente se trata de sólo una aplicación de Chrome que puede instalarla en el navegador de cualquier equipo al que desee conectarse, es fácil de configurar, y muy rápida. No cuenta con tantas características adicionales, pero si lo que necesita es hacer un acceso rápido, desde cualquier plataforma o acceder a algunos archivos de forma remota, basta con utilizar el browser de Google y todo esta solucionado. Chrome Remote Desktop no es perfecto, tiene algunos problemas con pantallas múltiples, es bastante monótono cuando se trata de la transferencia de archivos, streaming, y otras herramientas de apoyo, pero lo compensa la simplicidad y facilidad de uso.
4. Microsoft Remote Desktop / Apple Remote Desktop
Microsoft Remote Desktop (RDC) y la propia plataforma de escritorio remoto de Apple, utilizan tecnologías existentes dentro de cada sistema operativo correspondiente para dar a los administradores la posibilidad de conectarse remotamente desde cualquier lugar que necesite para acceder a sus archivos, solucionar problemas, o trabajar con archivos y aplicaciones como si estuvieran usando el dispositivo presencialmente. Con un mínimo esfuerzo en el lado del cliente, no es necesario hacer nada más, tendrá un montón de opciones y características que le permitirán acceder y administrar un PC remoto. Desde ambas plataformas utilizan protocolos integrados en sus respectivos sistemas operativos, simplemente es una cuestión de encontrar la herramienta que funcione en cada SO para obtener lo que desee.
5. VNC
VNC, o Virtual Network Computing, es menos un producto específico y más una plataforma. Utiliza los protocolos existentes para enviar acciones de teclado y mouse a un equipo remoto, y a su vez envía la pantalla de ese sistema remoto de nuevo a su espectador. Dependiendo del software, cliente y servidor VNC, se obtienen más características, como la sincronización del portapapeles, sincronización de archivos y transferencia, entre otras. Es una plataforma muy potente, siempre y cuando sepa lo que está haciendo y lo configure correctamente, será capaz de conectarse y controlar cualquier sistema, desde cualquier lugar que tenga acceso a Internet,y todo totalmente gratis. El software oficial VNC es RealVNC, que ofrece a sus aplicaciones cliente y servidor para Windows, OS X, Linux, Android, iOS, de forma gratuita.
6. Splashtop
Splashtop es compatible con Windows, OS X, Linux, Android e iOS, es gratuito para uso personal (hasta cinco ordenadores, y dependiendo de cómo lo use). Lo más notable es que sirve como una herramienta para transmitir audio y vídeo a través de computadores con latencia mínima, así que si le gusta ver películas en su tablet, que están almacenadas en el PC de escritorio, Splashtop es la herramienta perfecta; además puede utilizar las aplicaciones del dispositivo remoto como si estuviera sentado allí, gestionar archivos sin transferirlos primero a sus propias aplicaciones nativas, y más. La única desventaja de Splashtop, es que deja de ser gratuito cuando realmente necesita acceso remoto fuera de la red local, por ejemplo, la posibilidad de acceder a los equipos domésticos fuera de ella, además requiere un poco de configuración en el cliente antes de poder conectarse, pero si su objetivo es disfrutar de la multimedia a distancia, puede ser una gran alternativa.
PASOS DE CONFIGURACIÓN DE CADA PROGRAMA:
- Una de las características más importantes de Supremo es la posibilidad de instalarlo como servicio: permite que Supremo se inicie automáticamente en el arranque de Windows dotándolo de la capacidad de controlar el PC / servidor remoto sin necesidad de intervención humana. El proceso de configuración es muy fácil.
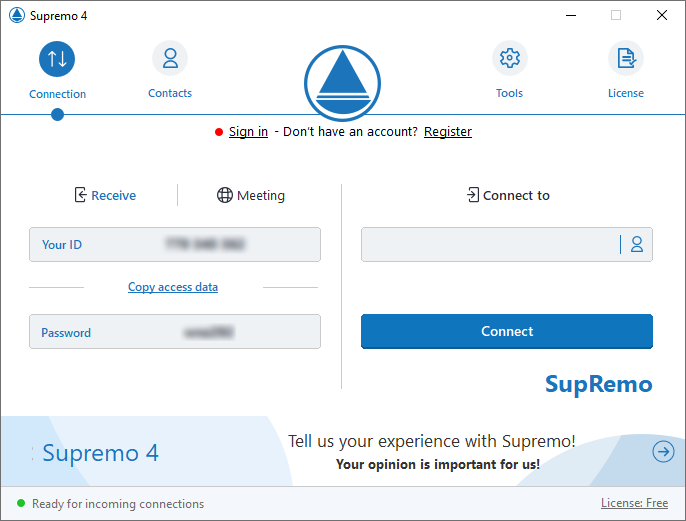
Descargue y ejecute Supremo:
Abre el menú Herramientas y pulsa sobre Seguridad:
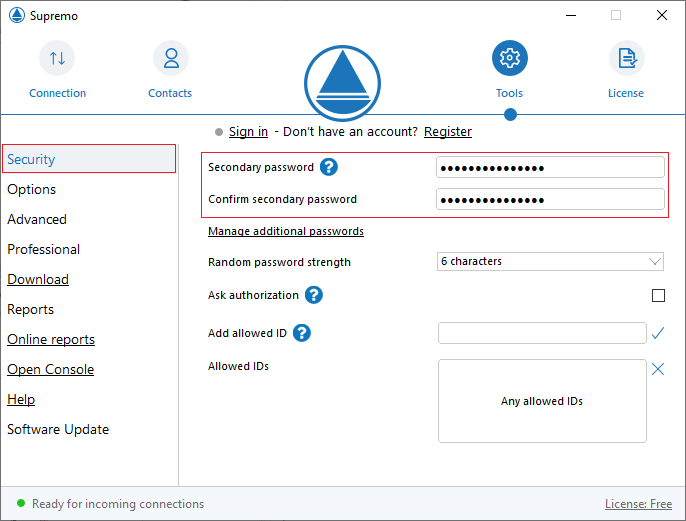
Indique una contraseña y hacer clic en Guardar:
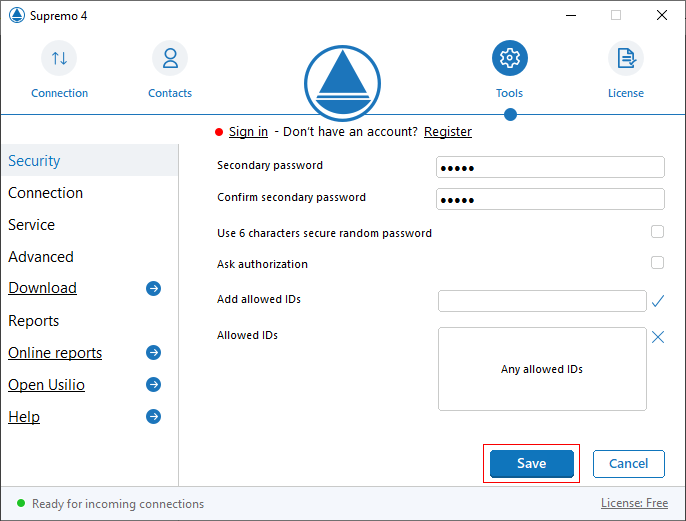
Instale el servicio pulsando el botón Instalar y luego pulse el botón Aplicar:

Supremo arrancará en el inicio de Windows, incluso si ningún usuario ha iniciado sesión, esto le permite controlar de forma remota la máquina. No pedirá ninguna autorización para la sesión de control.
Una vez que se ha configurado, la contraseña personalizada coexiste con la contraseña aleatoria visible en la interfaz principal. Supremo será accesible con ambas contraseñas.
- Instalación (PC remoto) Instale TeamViewer siguiendo las instrucciones del asistente de instalación y a continuación inicie el programa. Haga clic en «Configurar acceso permanente a este ordenador».
Configuración (PC remoto)
En el campo «Contraseña», defina su
contraseña personal y confírmela.
Consejo: en ordenadores no preparados
para conexiones salientes, instale
TeamViewer Host.
Establecimiento de la conexión
Para establecer la conexión, introduzca
la ID (ver paso 1) en el campo «ID».
Haga clic en «Conectar con asociado»
e introduzca la contraseña predefinida en
el siguiente cuadro de diálogo (ver paso 2).
- Configurar el acceso remoto a tu ordenador
Puedes configurar el acceso remoto a tu ordenador Mac, Windows o Linux siguiendo estos pasos:
- Abre Chrome en tu ordenador.
- Escribe
remotedesktop.google.com/accessen la barra de direcciones. - En "Configurar el acceso remoto", haz clic en Descargar
.
- Sigue las instrucciones que aparecen en pantalla para descargar e instalar Escritorio Remoto de Chrome.
Puede que tengas que escribir la contraseña de tu ordenador para que Escritorio Remoto de Chrome pueda acceder. También es posible que se te pida que cambies la configuración de seguridad en Preferencias.
Más información sobre cómo usar Escritorio Remoto de Chrome en Linux
Para utilizar Escritorio Remoto de Chrome en tu Chromebook, consulta cómo compartir tu ordenador con otro usuario (a continuación).
Conéctate a tus equipos Windows desde Mac con Microsoft Remote Desktop
Tal y como comentábamos, en esta ocasión desde Microsoft no lo han puesto complicado de cara a aquellos usuarios que deseen utilizar el escritorio remoto desde Mac, ya que han creado una aplicación para ello, que además es muy fácil de usar y gratuita, aunque en este caso tiene una pequeña pega, y es que está disponible únicamente en inglés.
Sea como sea, para conectarte a tu equipo Windows desde Mac, lo primero que necesitarás será lo siguiente:
- Un PC con Windows (preferiblemente Windows 10 para que trabaje mejor), configurado para permitir las conexiones remotas desde otros equipos.
- La IP de dicho equipo para poder conectarte.
- El usuario y su correspondiente contraseña a la que quieras acceder concretamente.
- La aplicación Microsoft Remote Desktop en tu Mac.
1-Haz clic en el botón Inicio de Windows y selecciona "Programas" en la máquina host. Selecciona "RealVNC" en el menú. Selecciona "Modo-Usuario VNC" y "Correr Servidor VNC".
2-Haz clic en el botón "Opciones" en el menú para abrir las propiedades de conexión. Haz clic en la pestaña "Conexión"
.
3-Marca la casilla que dice "Aceptar conexiones en el puerto". Introduce un número de puerto si no deseas utilizar el valor predeterminado. Para la mayoría de las instalaciones, el puerto predeterminado es el puerto preferido.
4-Establece el tiempo en milisegundos para desconectar a los usuarios inactivos. Esto es útil cuando el administrador se distrae y se olvida de desconectar. Después de estar inactivo durante el tiempo especificado, VNC se desconectará automáticamente.
5-Marca la casilla "Servir visor Java en el puerto HTTP" para permitir a los administradores conectarse a la máquina host a través de una aplicación de navegador.
6-Haz clic en la pestaña "Autenticación". Selecciona el botón que dice "Autenticación de contraseña VNC". Esto es importante por razones de seguridad. Haz clic en el botón "Configurar" y escribe un nuevo nombre de usuario y contraseña para dar acceso a los usuarios.
7-Haz clic en la pestaña "Escritorio". Haz clic en las casillas de verificación para quitar el fondo de pantalla y su configuración. Esto hace que la conexión sea más eficiente, ya que la descarga de grandes archivos de imágenes en el fondo consume más recursos de la conexión.
8-Haz clic en el botón "Aceptar" para finalizar la configuración. Minimiza la aplicación VNC Viewer (se crea un icono en la bandeja del sistema) y deja la computadora encendida para acceder a ella más tarde.
Splashtop Business Access
Acceso remoto rápido, simple y seguro. Ten acceso completo a tus computadoras, aplicaciones y archivos desde tu hogar, el aeropuerto o cualquier otro lugar del mundo.
✔
Accede desde cualquier dispositivo con Windows, Mac, iOS, Android o Chromebook.
✔
Conexiones rápidas con calidad y sonido HD. Splashtop es fácil de usar sin lag.
✔
A partir de US $5/mes. Ahorra hasta un 80% en comparación con otros productos.
CONCLUSIÓN PERSONAL:
Creo y considero que esta información es muy importante para saber llevar a cabo un acceso remoto de forma correcta.
ENLACES:












